Lo primero es abrir la imagen en la que queremos poner el texto en GIMP. Desde la paleta Capas o desde el menú Capa, creamos una nueva capa en el documento, que inicialmente será transparente (podemos asignar el nombre Cristal a dicha capa, por ejemplo).
Nos situamos en dicha capa y creamos un rectángulo de color blanco, que vaya de lado a lado de la imagen. Esto lo podemos hacer marcando dicho rectánculo con la Herramienta de selección de rectángulos (pulsando y arrastrando con dicha herramienta en la imagen) y, a continuación, accediendo a la opción Editar - Rellenar con el color de fondo (evidentemente, siempre que el color de fondo sea blanco). Para rellenar la selección también se puede usar la Herramienta de relleno.
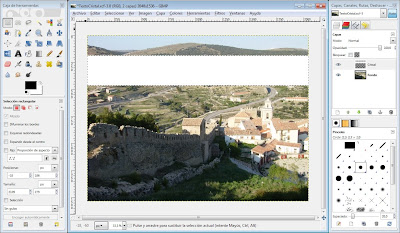 Desde la paleta Capas, establece una Opacidad del 20, 30 o 40% a esta capa Cristal (la capa que tiene el rectángulo blanco).
Desde la paleta Capas, establece una Opacidad del 20, 30 o 40% a esta capa Cristal (la capa que tiene el rectángulo blanco).Mientras aún tenemos seleccionada el área que hemos utilizado para crear el rectángulo blanco, nos situamos desde la paleta Capas en la capa de fondo (la que tiene la fotografía original) y accedemos al filtro Filtros - Desenfoque [Blur] - Desenfoque gaussiano. Aplicamos este filtro con un radio de desenfoque horizontal y vertical de 30 píxeles (puedes variar este valor, dependiendo de la imagen y del resultado que quieras obtener).
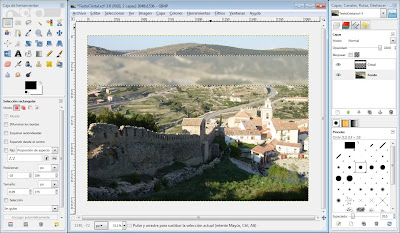 Podemos crear un pequeño bordecillo blanco que encuadre el rectángulo "de cristal". Si quieres hacer esto, accede a la opción de menú Seleccionar - Agrandar [Grow] (recuerda que seguimos teniendo activa la selección que hemos hecho inicialmente, la que hemos utilizado para crear el rectángulo blanco inicial y el desenfoque de la imagen) y agranda la selección 1 píxel. Crea una nueva capa (llamada Borde, por ejemplo), inicialmente transparente, y rellena en esta nueva capa la selección que tenemos ahora de color blanco (de igual manera que hemos hecho antes). Esta nueva capa Borde estará situada entre la capa con la imagen original y la capa con el rectángulo inicial (la capa Cristal).
Podemos crear un pequeño bordecillo blanco que encuadre el rectángulo "de cristal". Si quieres hacer esto, accede a la opción de menú Seleccionar - Agrandar [Grow] (recuerda que seguimos teniendo activa la selección que hemos hecho inicialmente, la que hemos utilizado para crear el rectángulo blanco inicial y el desenfoque de la imagen) y agranda la selección 1 píxel. Crea una nueva capa (llamada Borde, por ejemplo), inicialmente transparente, y rellena en esta nueva capa la selección que tenemos ahora de color blanco (de igual manera que hemos hecho antes). Esta nueva capa Borde estará situada entre la capa con la imagen original y la capa con el rectángulo inicial (la capa Cristal).Cambia la Opacidad de esta nueva capa Borde (por ejemplo, a 40 o 50%. Sin dejar de tener la selección que hemos hecho antes, accede a Filtros - Luces y sombras - Sombra arrojada. En este filtro, establece al valor 0 los parámetros de Desplazamiento, con un Radio de desenfoque de 10, un color negro y una Opacidad del 80%; desactiva la casilla Permitir redimensionado, para que no haga más grande el documento de GIMP (como siempre, estos valores son orientativos; puedes hacer pruebas con otros si quieres).
A continuación, accede a Seleccionar - Encoger [Shrink] y encoge la selección en 5 píxeles. Ponte en la capa Cristal y pulsa la tecla [Supr] para eliminar su contenido. Este bordecillo blanco es opcional, aunque le da un mejor aspecto a la imagen.
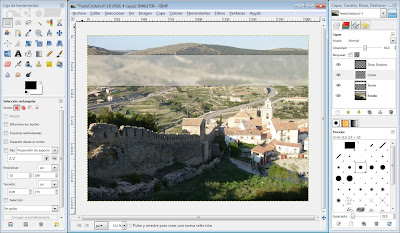 Finalmente, sólo nos queda añadir el texto (con la Herramienta de texto), situándolo sobre este rectángulo translúcido que hemos creado. Le podemos asignar un color blanco o gris muy claro al texto, con la fuente que queramos. Le reducimos un poco la Opacidad a la capa de texto para obtener el resultado final (depende del color que hayas elegido para el texto y del resultado final que quieras obtener; por ejemplo, yo he aplicado un color gris muy claro al texto y una opacidad para esta capa del 70%).
Finalmente, sólo nos queda añadir el texto (con la Herramienta de texto), situándolo sobre este rectángulo translúcido que hemos creado. Le podemos asignar un color blanco o gris muy claro al texto, con la fuente que queramos. Le reducimos un poco la Opacidad a la capa de texto para obtener el resultado final (depende del color que hayas elegido para el texto y del resultado final que quieras obtener; por ejemplo, yo he aplicado un color gris muy claro al texto y una opacidad para esta capa del 70%).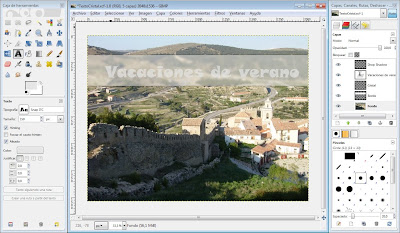




1 comentarios:
¡Gracias por el tutorial!!
Publicar un comentario