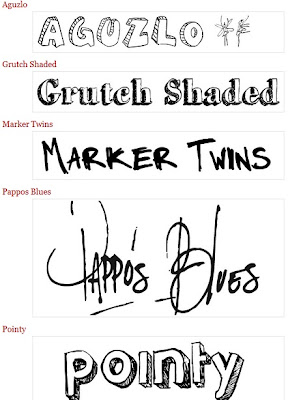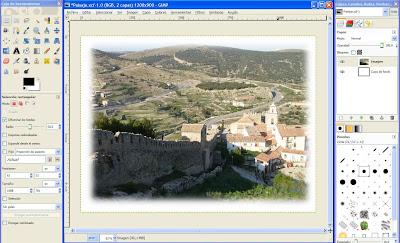Hay muchos sitios web que permiten descargarnos tipografías o fuentes gratuitas, de forma que podemos crear documentos o imágenes utilizando cualquiera de esos tipos de letras. Os comento algunos de estos sitios desde donde podemos descargarnos fuentes.
En esta entrada podemos encontrar 60 webs que permiten descargarnos fuentes de manera gratuita, mientras que desde aquí podemos acceder a 20 tipografías más.
El sitio Search Free Fonts tiene una bases de datos con fuentes, donde podemos buscar de entre más de 13.000 fuentes gratuitas y descargárnoslas. Estas fuentes están organizadas por categorías, para poder buscar más fácilmente entre ellas.
Otro sitio parecido a este es Abstract Fonts, donde también hay unas 13.000 fuentes gratuitas para poderlas descargar y usar.

Además, hay algunos otros sitios o páginas donde hay recopilaciones de fuentes de diversos estilos. Por ejemplo, os muestro algunos:
- Una lista con 22 fuentes gratuitas con efecto "dibujadas a mano", es decir, como si estuvieran escritas con un lápiz o bolígrafo. Otra lista de fuentes similares con 45 fuentes de este estilo. Y otra página con enlaces a otras fuentes de este estilo.
Finalmente, en la página TypeNow tenéis un montón de fuentes basadas en carteles de películas, de juegos de ordenador o en nombres de grupos musicales. Está bastante bien, y con estas tipografías podemos escribir textos del estilo de Alien, 007, Regreso al futuro, Blade Runner, El padrino..., o del estilo de los grupos AC/DC, Europe, Kiss, Led Zeppelin, Metallica, Scorpions...

Para acabar, por si tenéis algún problema con alguna fuente, el sitio Online Font Converter permite convertir fuentes entre distintos formatos (ttf, otf, svg...). El sitio funciona enviando un correo a la dirección indicada, con la fuente como fichero adjunto y el formato al que la queremos convertir en el asunto del mensaje.