Lo primero que podemos hacer es, tras abrir la imagen en GIMP, crear una nueva capa (desde la opción de menú Capa - Capa nueva o desde las distintas opciones existentes desde la paleta Capas), colocar esta nueva capa debajo de la capa con la imagen (arrastrando la capa en la paleta Capas, hasta situarla en su posición adecuada) y rellenar esta capa con el color que queremos que aparezca tras la imagen (por ejemplo, desde la opción Rellenar con el color de frente o Rellenar con el color de fondo del menú Editar). A continuación, seleccionamos la capa con la imagen para seguir trabajando en ella.
 La forma más sencilla de crear un borde para la imagen es con las herramientas de selección, por ejemplo, la Herramienta de selección de rectángulos, la Herramienta de selección elíptica o la Herramienta de selección libre. Con las dos primeras crearemos selecciones rectangulares (o cuadradas) y elípticas (o circulares), mientras que la última permite crear selecciones de cualquier forma; si pulsamos y arrastramos podremos dibujar la selección a mano alzada, mientras que si vamos haciendo clic, la selección estará formada por líneas rectas.
La forma más sencilla de crear un borde para la imagen es con las herramientas de selección, por ejemplo, la Herramienta de selección de rectángulos, la Herramienta de selección elíptica o la Herramienta de selección libre. Con las dos primeras crearemos selecciones rectangulares (o cuadradas) y elípticas (o circulares), mientras que la última permite crear selecciones de cualquier forma; si pulsamos y arrastramos podremos dibujar la selección a mano alzada, mientras que si vamos haciendo clic, la selección estará formada por líneas rectas.Entre las opciones de estas herramientas está Difuminar los bordes; si la activamos, los bordes de la selección no serán "duros" o "cortantes", sin que el borde será graduado, creando una suave transición entre la selección y lo que la rodea. Al activar esta opción, podremos indicar el Radio, que es el tamaño de la transición del borde de la selección.
Por ejemplo, podemos hacer una selección con la Herramienta de selección de rectángulos, seleccionando esta opción Difuminar los bordes. A continuación, accedemos a la opción de menú Seleccionar - Invertir, y pulsamos la tecla [Supr] para eliminar lo que tenemos seleccionado. Entonces obtendremos la imagen con un borde difuminado, viéndose el color de fondo de la capa de detrás.
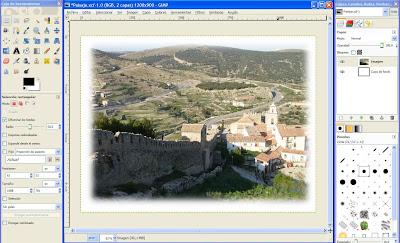 Además, en la Herramienta de selección de rectángulos también está la opción Esquinas redondeadas, para redondear las esquinas del rectángulo de selección. En las otras herramientras de selección está la opción Alisado, que hace que los contornos de la selección se dibujen más suavemente.
Además, en la Herramienta de selección de rectángulos también está la opción Esquinas redondeadas, para redondear las esquinas del rectángulo de selección. En las otras herramientras de selección está la opción Alisado, que hace que los contornos de la selección se dibujen más suavemente.Vamos a ver otra forma de crear los bordes en una imagen, aplicando distintos efectos. Para esto, haremos uso de las máscaras. De la misma forma que antes, ponemos una capa con el fondo con el color adecuado; a continuación, añadimos una máscara de capa en la capa de la imagen (desde la opción de menú Capa - Máscara - Añadir máscara de capa o desde la paleta Capas, desde el menú contextual de la capa o desde el Menú de capas). Al crear la máscara, la inicializamos a Negro, con lo que, en principio, no se verá nada de la imagen.
A continuación, como tenemos seleccionada la máscara, creamos un rectángulo de color blanco en ella; en las zonas por donde dibujemos este rectángulo se verá la imagen de la capa asociada a la máscara. Para crear el rectángulo, podemos crear una selección con la Herramienta de selección de rectángulos, luego seleccionar la Herramienta de Relleno y hacer clic para pintar con el color blanco dentro de dicha selección.
En el paso anterior, al hacer la selección también podríamos usar la opción Difuminar los bordes, con lo que obtendríamos un resultado similar al anterior.
Una vez tenemos el rectángulo blanco en la máscara, accedemos a Seleccionar - Nada para asegurarnos de no tener seleccionado nada. Ahora podemos aplicar varios efectos o filtros en la máscara, con lo que obtendríamos varios efectos en el borde de la imagen.
Por ejemplo, podemos acceder a Filtros - Ruido - Esparcir para crear ruido o píxeles aleatorios en el borde (la Cantidad de esparcimiento a seleccionar en el filtro dependerá del efecto a obtener y de la resolución y tamaño de la imagen).
 Otra posibilidad puede ser el filtro Filtros - Distorsiones - Desplazamiento (o la opción Ondular del mismo submenú), primero aplicándolo en horizontal y luego en vertical, de forma que en el borde tengamos un desplazamiento o unas formas de ondas. La opción Remolino y aspiración de este submenú también proporciona un efecto que puede ser útil (en este caso, después podrías pintar en negro en la máscara para ocultar las zonas de la imagen que aparecen en los bordes externos).
Otra posibilidad puede ser el filtro Filtros - Distorsiones - Desplazamiento (o la opción Ondular del mismo submenú), primero aplicándolo en horizontal y luego en vertical, de forma que en el borde tengamos un desplazamiento o unas formas de ondas. La opción Remolino y aspiración de este submenú también proporciona un efecto que puede ser útil (en este caso, después podrías pintar en negro en la máscara para ocultar las zonas de la imagen que aparecen en los bordes externos). También podemos usar la opción Filtros - Distoriones - Ondas. Podemos dejar este efecto tal como se queda, o aplicar después Filtros - Desenfoque [Blur] - Pixelizar, para obtener otro efecto de borde.
También podemos usar la opción Filtros - Distoriones - Ondas. Podemos dejar este efecto tal como se queda, o aplicar después Filtros - Desenfoque [Blur] - Pixelizar, para obtener otro efecto de borde. En resumen, vemos que, aplicando distintos filtros a la máscara, podemos obtener muchos y diversos efectos en el borde de la imagen; podéis probar la aplicación de distintos filtros o la combinación de varios, para obtener diferentes efectos de borde. Recordar que también podemos pintar directamente en la máscara (por ejemplo, con la Herrmienta pincel, para personalizar totalmente lo que queremos mostrar o no de la capa asociada a dicha máscara).
En resumen, vemos que, aplicando distintos filtros a la máscara, podemos obtener muchos y diversos efectos en el borde de la imagen; podéis probar la aplicación de distintos filtros o la combinación de varios, para obtener diferentes efectos de borde. Recordar que también podemos pintar directamente en la máscara (por ejemplo, con la Herrmienta pincel, para personalizar totalmente lo que queremos mostrar o no de la capa asociada a dicha máscara).Todo esto también nos puede servir para hacer collages de fotos, colocando muchas fotografías en una misma imagen, de forma que no tengan el borde duro, sino que estas fotos tengan un borde más original o creativo.




0 comentarios:
Publicar un comentario