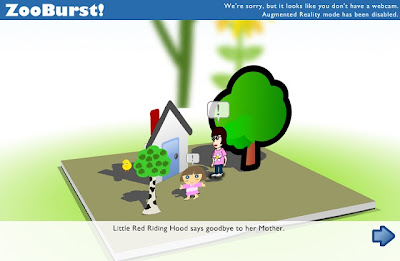Tras abrir la imagen original, sobre la que queremos crear el collage o mosaico, lo primero es crear un pincel rectangular, que es el que utilizaremos para crear el mosaico (en lugar de rectangular puede ser cuadrado o tener la forma que queramos; yo voy a utilizar uno rectangular para que la imagen final de la sensación de estar formada por varias fotografías rectangulares más pequeñas). Podemos crear el pincel desde la paleta Pinceles de varias maneras: desde el Menú de pinceles podemos seleccionar la opción Rectangular e indicar el tamaño del pincel, o pulsar el botón Pincel nuevo de la parte inferior de la paleta e indicar las características del pincel:
 Dependiendo de las dimensiones de nuestra imagen original, podemos especificar un tamaño u otro del pincel. Por ejemplo, en este caso, he indicado 600x400 píxeles más o menos (una proporción de 1,5 o 3:2). Si la imagen original es más pequeña, tendremos que hacer el pincel más pequeño.
Dependiendo de las dimensiones de nuestra imagen original, podemos especificar un tamaño u otro del pincel. Por ejemplo, en este caso, he indicado 600x400 píxeles más o menos (una proporción de 1,5 o 3:2). Si la imagen original es más pequeña, tendremos que hacer el pincel más pequeño.Incluso podemos crear un nuevo documento de GIMP, dibujar en él la forma del pincel con color negro y guardarlo como un Pincel GIMP (con extensión gbr). En nuestro caso, como la forma del pincel es sencilla, suele ser más fácil hacerlo directamente desde la paleta Pinceles.
Copiamos la capa de fondo (la que tiene la imagen) dos veces, creando dos capas más con esta misma imagen (podemos asignar los nombres Mosaico 1 y Mosaico 2 a cada una de estas capas). En cada una de estas capas crearemos un mosaico diferente, de forma que tengamos "trozos" del mosaico o fotografías del mosaico en primer plano (que estarán en la capa superior) y "trozos" en segundo plano (en la capa inferior). Estas copias las hacemos desde la paleta Capas.
En cada una de estas dos capas debemos añadir un canal alfa; esto se hace desde el menú contextual de cada una de estas capas, o seleccionando la capa y accediendo a la opción adecuada del Menú de capas (desde la paleta Capas) o a la opción de menú Capa - Transparencia - Añadir canal alfa. Esto lo hacemos porque posteriormente vamos a eliminar partes de estas capas, y nos interesa que la capa tenga información de transparencia, para que lo que eliminemos sea transparente. Al añadir el canal alfa, el nombre de la capa no se mostrará en negrita, en la paleta Capas.
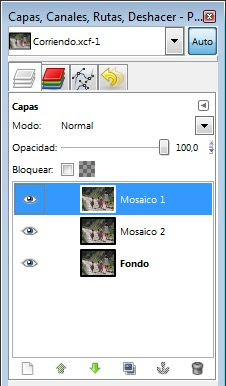 Creamos dos nuevas capas (que podemos llamar Pinceles 1 y Pinceles 2), colocando cada una de ellas encima de la capa Mosaico correspondiente (podemos crear estas nuevas capas desde el botón Crea una capa nueva de la paleta Capas, desde el Menú de capas de esta paleta o desde el menú Capa de GIMP). Estas capas serán transparentes (es decir, que en el cuadro de diálogo de creación de la capa seleccionaremos la opción Transparencia en Tipo de relleno de la capa).
Creamos dos nuevas capas (que podemos llamar Pinceles 1 y Pinceles 2), colocando cada una de ellas encima de la capa Mosaico correspondiente (podemos crear estas nuevas capas desde el botón Crea una capa nueva de la paleta Capas, desde el Menú de capas de esta paleta o desde el menú Capa de GIMP). Estas capas serán transparentes (es decir, que en el cuadro de diálogo de creación de la capa seleccionaremos la opción Transparencia en Tipo de relleno de la capa). Vamos a crear el mosaico de fotos de primer plano: seleccionamos la capa Pinceles 1 (es decir, la capa transparente que está encima de la capa Mosaico 1), seleccionamos la Herramienta pincel con el pincel que hemos creado antes, e indicamos una Opacidad del 50% para esta herramienta (esta característica está entre las opciones de esta Herramienta pincel, que aparecen en la Caja de herramientas). A continuación hacemos clic en la imagen, con lo que estaremos definiendo el mosaico de fotografías que están en primer plano (por ejemplo, puedes hacer clic en los puntos de atención principales de la imagen).
Vamos a crear el mosaico de fotos de primer plano: seleccionamos la capa Pinceles 1 (es decir, la capa transparente que está encima de la capa Mosaico 1), seleccionamos la Herramienta pincel con el pincel que hemos creado antes, e indicamos una Opacidad del 50% para esta herramienta (esta característica está entre las opciones de esta Herramienta pincel, que aparecen en la Caja de herramientas). A continuación hacemos clic en la imagen, con lo que estaremos definiendo el mosaico de fotografías que están en primer plano (por ejemplo, puedes hacer clic en los puntos de atención principales de la imagen). A continuación seleccionamos la capa Pinceles 2 y hacemos la misma "selección" de partes del mosaico; es conveniente ocultar la capa Mosaico 1, para ver lo que vamos marcando con la Herramienta pincel. Puedes seleccionar partes que se solapen entre las dos capas de Pinceles, aunque no es conveniente que se superpongan mucho estas selecciones (para distinguir las dos selecciones, también puedes bajar un poco la Opacidad del pincel para esta capa).
A continuación seleccionamos la capa Pinceles 2 y hacemos la misma "selección" de partes del mosaico; es conveniente ocultar la capa Mosaico 1, para ver lo que vamos marcando con la Herramienta pincel. Puedes seleccionar partes que se solapen entre las dos capas de Pinceles, aunque no es conveniente que se superpongan mucho estas selecciones (para distinguir las dos selecciones, también puedes bajar un poco la Opacidad del pincel para esta capa). Ahora, para cada capa de Mosaico, vamos a seleccionar las partes que no hemos "marcado" con el pincel y a eliminarlas. Para ello, sitúate en la capa de Pinceles, accede a la opción Seleccionar - Por color y haz clic en uno de los rectángulos que has marcado con el pincel. A continuación, invierte la selección (opción Seleccionar - Invertir), sitúate en la capa de Mosaico y pulsa la tecla [Supr] para eliminar.
Ahora, para cada capa de Mosaico, vamos a seleccionar las partes que no hemos "marcado" con el pincel y a eliminarlas. Para ello, sitúate en la capa de Pinceles, accede a la opción Seleccionar - Por color y haz clic en uno de los rectángulos que has marcado con el pincel. A continuación, invierte la selección (opción Seleccionar - Invertir), sitúate en la capa de Mosaico y pulsa la tecla [Supr] para eliminar.Haz esto para las dos capas de Pinceles. Recuerda que puedes ocultar las capas que no estés usando en un momento dado, para que no te molesten mientras trabajas.
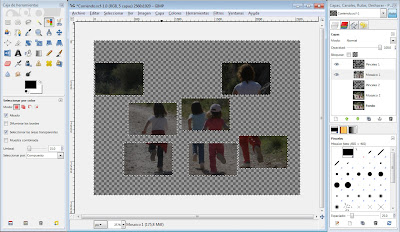 Para mejorar el resultado final, puedes seleccionar algunas de las "fotografías" que has creado (es decir, alguno de los trozos de imagen que tienes ahora en las capas Mosaico) y moverla o cambiarle el tamaño ligeramente (por ejemplo, haciendo un poco más grande alguno de estos trozos). Para seleccionar estos trozos, sitúate en la capa adecuada y pulsa y arrastra con la Herramienta de selección de rectángulos para seleccionar un trozo. A continuación, puedes mover dicho trozo con esta misma Herramienta de selección, arrastrando dicha selección mientras mantienes pulsadas las teclas [Ctrl]+[Alt] (una vez empieces el arrastre, puedes dejar de presionar estas teclas). Puedes escalar el área seleccionada para cambiarle su tamaño con la Herramienta de escalado (mantén pulsada la tecla [Ctrl] al arrastrar para mantener las proporciones durante el escalado, si no tienes activa esta opción por defecto). Recuerda que también puedes ocultar las capas que no necesites para que no te molesten al trabajar con la adecuada en cada momento. Y ten en cuenta también quitar una selección antes de hacer la siguiente para moverla o escalarla.
Para mejorar el resultado final, puedes seleccionar algunas de las "fotografías" que has creado (es decir, alguno de los trozos de imagen que tienes ahora en las capas Mosaico) y moverla o cambiarle el tamaño ligeramente (por ejemplo, haciendo un poco más grande alguno de estos trozos). Para seleccionar estos trozos, sitúate en la capa adecuada y pulsa y arrastra con la Herramienta de selección de rectángulos para seleccionar un trozo. A continuación, puedes mover dicho trozo con esta misma Herramienta de selección, arrastrando dicha selección mientras mantienes pulsadas las teclas [Ctrl]+[Alt] (una vez empieces el arrastre, puedes dejar de presionar estas teclas). Puedes escalar el área seleccionada para cambiarle su tamaño con la Herramienta de escalado (mantén pulsada la tecla [Ctrl] al arrastrar para mantener las proporciones durante el escalado, si no tienes activa esta opción por defecto). Recuerda que también puedes ocultar las capas que no necesites para que no te molesten al trabajar con la adecuada en cada momento. Y ten en cuenta también quitar una selección antes de hacer la siguiente para moverla o escalarla.Ahora aplicaremos un efecto de sombra en cada una de las fotografías de cada capa Mosaico: sitúate en una de estas capas Mosaico y accede a la opción Filtros - Luces y sombras - Sombra arrojada. Dependiendo de la imagen serán más apropiados unos parámetros u otros; por ejemplo, puedes intentarlo con un desplazamiento en X e Y de 10, un radio de desenfoque de 20, un color negro y una opacidad de 80. Aplica este filtro en las dos capas Mosaico.
Finalmente, para ver el resultado final, crea una nueva capa, rellena del color blanco, y colócola debajo de las dos capas con el Mosaico de fotografías.
 El proceso puede resultar en ocasiones un poco largo o algún paso un poco más complejo, pero con un poco de práctica y cuidado al seguir los pasos, realizar las selecciones, etc., se podrá obtener resultados vistosos.
El proceso puede resultar en ocasiones un poco largo o algún paso un poco más complejo, pero con un poco de práctica y cuidado al seguir los pasos, realizar las selecciones, etc., se podrá obtener resultados vistosos.