skip to main |
skip to sidebar
Las máscaras son unos elementos que se añaden a las capas, que permiten mostrar u ocultar lo que hay en la capa asociada. En una máscara se pinta en color blanco o negro (o en tonos de gris); las zonas pintadas en negro no dejan ver lo que hay en la capa asociada, mientras que las zonas pintadas en blanco permiten visualizar el contenido de la capa; las zonas grises proporcionan grados de transparencia o de visibilidad de la capa (cuanto más blanco, más se ve la capa; cuanto más negro, menos se ve la capa).
Vamos a ver un par de ejemplos en GIMP donde podemos utilizar las máscaras. Las máscaras se crean desde la paleta Capas, y es en esta paleta donde podemos ver si las capas tienen alguna máscara asociada, y seleccionar la máscara para pintar en ella.
Imaginemos que queremos poner un trozo de una imagen pegado en otra imagen. Podemos seleccionar la parte de la primera imagen que queramos exactamente, y luego pegarla en la segunda imagen. Vamos a ver cómo lo podemos hacer utilizando una máscara.
Primero, seleccionamos la imagen que queremos copiar; esta selección la haremos de una manera rápida, englobando zonas del fondo que no queremos que aparezcan en la imagen definitiva. Luego, copiamos este trozo y lo pegamos en la segunda imagen. Por ejemplo, aquí he copiado una imagen de una mariposa y la he pegado en la imagen de la chica; tras pegarla, he hecho doble clic desde la paleta Capas en la imagen pegada y la he convertido en una capa.
 Ahora podríamos ir eliminando las partes que no nos interesan de la imagen de la mariposa, pero vamos a ver cómo lo haríamos con una máscara. Para añadir una máscara a la capa seleccionada, podemos usar el menú Capa - Máscara, el menú de capas de la paleta Capas o el menú contextual de la capa. De cualquier forma, se abrirá un cuadro donde podremos indicar cómo será inicialmente la máscara; dependiendo de la imagen, será más cómodo que inicialmente la máscara sea blanca o negra, es decir, que se vea totalmente la capa o que no se vea nada de la capa asociada. En este caso, elegiré la opción blanca, haciendo que la máscara no oculte nada de la capa.
Ahora podríamos ir eliminando las partes que no nos interesan de la imagen de la mariposa, pero vamos a ver cómo lo haríamos con una máscara. Para añadir una máscara a la capa seleccionada, podemos usar el menú Capa - Máscara, el menú de capas de la paleta Capas o el menú contextual de la capa. De cualquier forma, se abrirá un cuadro donde podremos indicar cómo será inicialmente la máscara; dependiendo de la imagen, será más cómodo que inicialmente la máscara sea blanca o negra, es decir, que se vea totalmente la capa o que no se vea nada de la capa asociada. En este caso, elegiré la opción blanca, haciendo que la máscara no oculte nada de la capa.
 A continuación, teniendo seleccionada la máscara (para seleccionarla, pulsamos en su icono, en la paleta Capas), pintamos en ella. Para esto podemos utilizar la Herramienta Pincel: seleccionamos un pincel (desde las opciones de esta herramienta o desde la paleta Pinceles), con el tamaño adecuado y arrastramos para pintar. Si pintamos en negro, se ocultará la capa por donde pintemos; si pintamos en blanco, se verá la capa (podemos seleccionar los colores desde los cuadro de color de la Caja de herramientas).
A continuación, teniendo seleccionada la máscara (para seleccionarla, pulsamos en su icono, en la paleta Capas), pintamos en ella. Para esto podemos utilizar la Herramienta Pincel: seleccionamos un pincel (desde las opciones de esta herramienta o desde la paleta Pinceles), con el tamaño adecuado y arrastramos para pintar. Si pintamos en negro, se ocultará la capa por donde pintemos; si pintamos en blanco, se verá la capa (podemos seleccionar los colores desde los cuadro de color de la Caja de herramientas).
De esta forma, seleccionando el pincel adecuado en cada momento (y el zoom adecuado en la imagen para poder trabajar cómodamente), iríamos pintando en la máscara, de forma que se vea sólo lo que nos interesa de la capa asociada.
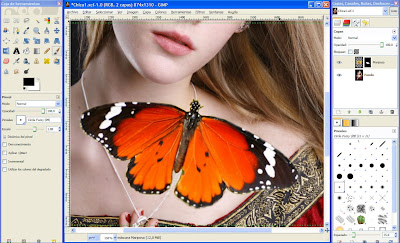 Si nos equivocamos al pintar no pasa nada, podemos cambiar de color de pintura y volver a pintar para deshacer lo que no nos gusta. En la imagen anterior, fíjate cómo, en la máscara que aparece en la paleta Capas, se ve en color blanco lo que se deja ver de la capa asociada.
Si nos equivocamos al pintar no pasa nada, podemos cambiar de color de pintura y volver a pintar para deshacer lo que no nos gusta. En la imagen anterior, fíjate cómo, en la máscara que aparece en la paleta Capas, se ve en color blanco lo que se deja ver de la capa asociada.
Una vez tenemos la máscara, de forma que se vea lo adecuado de la capa, podemos mover la capa (con la Herramienta Mover), o cambiarle la escala o rotación (con la Herramienta de escalado o la Herramienta de rotación), para situarla en el lugar adecuado de la imagen. Para esto, ten en cuenta que primero se debe seleccionar la capa, haciendo clic en su miniatura, en la paleta Capas (si tenemos seleccionada la máscara, modificaríamos la máscara, no la imagen de la capa).
Como trucos que en ocasiones pueden servir, si hacemos clic en la miniatura de la máscara de la paleta Capas mientras mantenemos pulsada la tecla [Ctrl], se desactivará o volverá a activar la máscara, con lo que podremos ver la capa sin aplicar la máscara o con la máscara aplicada. Si pulsamos en dicha miniatura con la tecla [Mayús], podremos ver en la imagen la máscara, es decir, las zonas negras y blancas (o tonos de gris) de la misma.
Con la opción Aplicar máscara de capa (del menú contextual de la máscara o del menú Capa o del menú de capas de la paleta Capas), se aplicará de forma definitiva la máscara a la capa. De esta forma, es como si hubiéramos quitado las partes de la imagen de la capa que quedan ocultas por la máscara, y la capa ya no tendrá máscara asociada.
Vamos a ver otro ejemplo de utilización de máscaras (podemos ocultar la capa de la mariposa, para que no nos moleste ahora). Hay un efecto que consiste en poner toda la imagen en blanco y negro, menos unas áreas que se ven en color, para resaltar dichas áreas. Esto lo podemos hacer utilizando máscaras.
Primero duplicamos la capa que contiene la imagen con la que trabajeremos (como siempre, desde el menú contextual de la máscara o del menú Capa o del menú de capas de la paleta Capas).
A continuación, seleccionamos la capa inferior desde la paleta Capas y la convertimos en blanco y negro (la opción de menú Colores - Desaturar la convierte en blanco y negro, mientras que Colores - Colorear convierte todos los colores de la imagen por el tono de color que especifiquemos).
Seleccionamos la capa con la imagen que está encima y le añadimos una máscara (desde el menú Capa - Máscara, desde el menú de capas de la paleta Capas o desde el menú contextual de la capa). En este caso, podemos hacer que la máscara oculte inicialmente la capa asociada (opción Negro).
De manera similar a antes, seleccionamos la máscara y pintamos con el pincel sobre ella con el color blanco; en las zonas por donde pintemos, se podrá ver la capa, con lo que se podemos ver la imagen en color por estas zonas.
 Este último efecto se puede hacer de muchas formas: como lo hemos visto; poniendo la imagen en blanco y negro encima de la otra y aplicándole una mascara, de forma que sólo se vean las partes que tienen que ir en blanco y negro; copiando y pegando (es decir, sin máscaras)... El uso de las máscaras suele ser una forma relativamente sencilla de obtener este resultado. Además, siempre puedes activar o desactivar la máscara, cambiarla (es decir, pintar más o menos partes) para cambiar las zonas en color o blanco y negro, aplicar la máscara definitivamente en la capa, etc. Es decir, que las máscaras tienen algunas características que las hacen potentes y, a la vez, sencillas de usar.
Este último efecto se puede hacer de muchas formas: como lo hemos visto; poniendo la imagen en blanco y negro encima de la otra y aplicándole una mascara, de forma que sólo se vean las partes que tienen que ir en blanco y negro; copiando y pegando (es decir, sin máscaras)... El uso de las máscaras suele ser una forma relativamente sencilla de obtener este resultado. Además, siempre puedes activar o desactivar la máscara, cambiarla (es decir, pintar más o menos partes) para cambiar las zonas en color o blanco y negro, aplicar la máscara definitivamente en la capa, etc. Es decir, que las máscaras tienen algunas características que las hacen potentes y, a la vez, sencillas de usar.
En el sitio web Wanokoto podemos subir una fotografía o imagen que tengamos en nuestro ordenador, y le aplican automáticamente un efecto de fotografía antigua, es decir, que parece una foto vieja o desgastada.
Básicamente, el efecto consiste en pasarla a blanco y negro (con un tono ligeramente sepia), añadirle un poco de "grano" y algunas marcas, raspaduras y manchas.
 El sitio está en inglés (y en japonés), pero no es complicado de utilizar: simplemente pulsamos el botón para subir la imagen, y luego pulsamos el botón Convert.
El sitio está en inglés (y en japonés), pero no es complicado de utilizar: simplemente pulsamos el botón para subir la imagen, y luego pulsamos el botón Convert.
Ahora que se acerca la Navidad, vamos a hacer un repaso a varios sitios web de Internet que permiten agregar marcos navideños a las fotografías que queramos, para darles un toque más "festivo". En la mayoría de casos, los sitios tienen muchos tipos de marcos, pero nos vamos a centrar en los marcos "navideños".
Desde la sección de marcos del sitio Loonapix disponemos de muchos tipos de marcos. Tras subir la foto que queremos utilizar, podemos seleccionar el marco que queramos. Para ver los marcos de motivos navideños, tenemos que seleccionar la categoría occasions (ocasiones especiales) y, a continuación, la subcategoría Xmas (navidad); tenemos más de 20 diseños para elegir. Incluso podemos cambiar el tamaño de la foto y moverla, para que se ajuste bien al marco elegido. También podemos poner un texto en la imagen final.
 Otro sitio es Bordepix: si seleccionamos la opción Navidad en la lista de Marcos, disponemos de 17 marcos y otros diseños navideños. En este caso, también podemos cambiar el tamaño de la foto para adaptarla al marco o girarla, así como añadir un texto en la imagen resultante.
Otro sitio es Bordepix: si seleccionamos la opción Navidad en la lista de Marcos, disponemos de 17 marcos y otros diseños navideños. En este caso, también podemos cambiar el tamaño de la foto para adaptarla al marco o girarla, así como añadir un texto en la imagen resultante.

La página myFrame.us tiene muchos marcos de todo tipo, que puedes elegir desde la lista de la parte izquierda de la página.
Finalmente, comentar también el sitio upfrmr, aunque sólo tiene 4 marcos de navidad (y 4 del día de los enamorados).
Vamos a ver cómo convertir una fotografía en un dibujo hecho a lápiz, utilizando GIMP 2.6.7 para Windows (en otras versiones o para otros sistemas operativos puede ser ligeramente distinto, pero el proceso podría ser más o menos el mismo). Recordad que, para ver las imágenes a tamaño completo, podéis hacer clic en ellas.
Una vez abierta la foto con la que vamos a trabajar, duplicar la capa con la imagen (opción de menú Capa - Duplicar la capa, o desde la paleta Capas, con el menú contextual de la capa o el menú de Capas). A continuación, convertir la imagen en blanco y negro; podemos hacerlo desde el menú Colores - Desaturar o desde Colores - Tono y saturación (estableciendo el valor del campo Saturación a -100).
 Duplica esta capa que acabamos de convertir en blanco y negro (con lo que tendremos 3 capas en el documento de imagen: las dos superiores en blanco y negro y la inferior con la imagen original).
Duplica esta capa que acabamos de convertir en blanco y negro (con lo que tendremos 3 capas en el documento de imagen: las dos superiores en blanco y negro y la inferior con la imagen original).
Teniendo seleccionada la capa superior de las 3, aplicar el filtro Filtros - Desenfoque[Blur] - Desenfoque gaussiano selectivo (este filtro sirve para desenfocar, pero sólo en las zonas de bajo contraste); puedes probar con distintos parámetros de desenfoque, por ejemplo, en este caso se ha utilizado un Radio de desenfoque de 5 y un Delta máximo de 50.
Invierte los colores de la imagen (desde la opción Colores - Invertir) y cambia la opacidad de la capa desde la paleta Capas, estableciéndola al 50%. Con esto podremos ver la imagen en un tono gris, viendo los bordes de los objetos de la imagen débilmente.
 Combina la capa actual (la superior) con la que está debajo de ella, con la opción Combinar hacia abajo (que está en el menú Capa, en el menú contextual de la capa o desde el menú de Capas de la paleta Capas). Duplica esta capa resultante y establece el modo de la nueva capa (es decir, de la que estará en la parte superior de la lista de la paleta Capas) a Blanquear (esto se puede hacer desde la lista Modo de la paleta de Capas). Con esto obtenemos el dibujo a lápiz.
Combina la capa actual (la superior) con la que está debajo de ella, con la opción Combinar hacia abajo (que está en el menú Capa, en el menú contextual de la capa o desde el menú de Capas de la paleta Capas). Duplica esta capa resultante y establece el modo de la nueva capa (es decir, de la que estará en la parte superior de la lista de la paleta Capas) a Blanquear (esto se puede hacer desde la lista Modo de la paleta de Capas). Con esto obtenemos el dibujo a lápiz.
 Podemos ajustar el dibujo "jugando" un poco con la opacidad de la capa superior (bajándola un poco). Otra posibilidad de modificación del dibujo resultante es combinar las dos capas superiores, luego duplicando la capa que obtenemos y aplicando el modo Multiplicar a la capa superior (todas estas acciones se pueden hacer una o más veces); de esta forma, se acentúan o marcan más las líneas grises del dibujo.
Podemos ajustar el dibujo "jugando" un poco con la opacidad de la capa superior (bajándola un poco). Otra posibilidad de modificación del dibujo resultante es combinar las dos capas superiores, luego duplicando la capa que obtenemos y aplicando el modo Multiplicar a la capa superior (todas estas acciones se pueden hacer una o más veces); de esta forma, se acentúan o marcan más las líneas grises del dibujo.
 Este efecto no es complicado de aplicar. Vamos a ver otra forma de obtener un resulado parecido, pero, en este caso, utilizando el comando Niveles. Tras abrir la fotografía original, duplicamos la capa, de igual forma que antes. Teniendo seleccionada esta nueva capa creada, accedemos a Filtros - Desenfoque[Blur] - Desenfoque gaussiano; podemos probar varios valores de desenfoque (en este caso, utilizo 7). De esta forma, desenfocamos la imagen, quitándole detalle.
Este efecto no es complicado de aplicar. Vamos a ver otra forma de obtener un resulado parecido, pero, en este caso, utilizando el comando Niveles. Tras abrir la fotografía original, duplicamos la capa, de igual forma que antes. Teniendo seleccionada esta nueva capa creada, accedemos a Filtros - Desenfoque[Blur] - Desenfoque gaussiano; podemos probar varios valores de desenfoque (en este caso, utilizo 7). De esta forma, desenfocamos la imagen, quitándole detalle.
Accedemos a la opción Colores - Invertir para invertir los colores de esta capa, y ajustamos la opacidad de esta capa al 50% (desde la paleta Capas).
 Combinamos las dos capas que tenemos en la imagen, utilizando la opción Combinar hacia abajo, de forma que nos quedamos con únicamente una capa. Si quieres, puedes aumentar un poco el contraste de la imagen; esto se puede hacer desde la opción Colores - Brillo y contraste o desde Colores - Niveles (subiendo el selector del punto negro y bajando el del punto blanco, en la sección Niveles de entrada); este paso no es necesario, pero puede ayudar a identificar los bordes de los objetos de la imagen.
Combinamos las dos capas que tenemos en la imagen, utilizando la opción Combinar hacia abajo, de forma que nos quedamos con únicamente una capa. Si quieres, puedes aumentar un poco el contraste de la imagen; esto se puede hacer desde la opción Colores - Brillo y contraste o desde Colores - Niveles (subiendo el selector del punto negro y bajando el del punto blanco, en la sección Niveles de entrada); este paso no es necesario, pero puede ayudar a identificar los bordes de los objetos de la imagen.
 Convertimos la imagen en blanco y negro (por ejemplo, desde el menú Colores - Desaturar) y a continuación accedemos a la opción Colores - Niveles. Tenemos que poner el nivel del punto blanco más o menos por 128 (por donde esté el histograma por su valor máximo), con lo que las zonas grises de la imagen se harán blancas. Podemos subir un poco también el selector del punto negro, y jugar con el gamma (el selector de enmedio), hasta que la imagen quede como queramos.
Convertimos la imagen en blanco y negro (por ejemplo, desde el menú Colores - Desaturar) y a continuación accedemos a la opción Colores - Niveles. Tenemos que poner el nivel del punto blanco más o menos por 128 (por donde esté el histograma por su valor máximo), con lo que las zonas grises de la imagen se harán blancas. Podemos subir un poco también el selector del punto negro, y jugar con el gamma (el selector de enmedio), hasta que la imagen quede como queramos.
 Con esto ya tienes la imagen. Si quieres o es necesario, se puede ajustar un poco el contraste (de toda la image o sólo de algunas partes), "jugar" con los niveles o modificar alguna parte de la imagen con la Herramienta de marcado a fuego/quemar, para iluminar u oscurecer partes de la imagen utilizando un pincel.
Con esto ya tienes la imagen. Si quieres o es necesario, se puede ajustar un poco el contraste (de toda la image o sólo de algunas partes), "jugar" con los niveles o modificar alguna parte de la imagen con la Herramienta de marcado a fuego/quemar, para iluminar u oscurecer partes de la imagen utilizando un pincel.
Como veis, el resultado es similar al anterior. Podéis usar el método que más os guste o el que os resulte más cómodo, y probar con distintos valores o parámetros para cambiar el resultado final.
Desde la sección generadores de la página web El maestro del ocio encontramos varios generadores o utilidades online que permite crear distintos tipos de efectos.
Podemos generar un texto con distintos emoticonos (donde cada emoticono tiene una especie de pancarta o cartel con una letra del texto), o un texto donde un emoticono sostiene una pancarta con todo el mensaje, un generador de mensajes en muchos tipos animados de letras, crear texto animado de diferentas maneras, o una especie de mensaje secreto que sólo se ve al pasar por encima con el ratón.

Otras posibilidades son la creación de tarjetas de cumpleaños o de amor, donde puedes seleccionar el tipo de tarjeta, el texto y establecer distintos efectos (parece que no se pueden poner eñes ni acentos, vaya).
Generador De Tarjeta De CumpleOtras posibilidades curiosas son crear grafittis, crear una imagen con Bart Simpson escribiendo en una pizarra, crear una especie de carnet de club de fans de diversos grupos, etc.
También tiene otras herramientas adicionales, como un buscador de portadas de CDs o DVDs, o la creación de rompecabezas.
En definitiva, no es un sitio con opciones muy complejas o avanzadas (las herramientas no son tampoco nada del otro mundo), pero puede ser curioso para echarle un vistazo y obtener algún resultado gracioso.
Desde el sitio web MusicRadar.com os presento una entrada donde comentan 27 aplicaciones gratuitas para trabajar con música (sintetizadores, efectos, secuenciadores, etc.).
En cada programa ponen una imagen del mismo, una breve descripción y su página web, desde donde se pueden descargar de manera gratuita.
 La página está en inglés; si tenéis muchos problemas con esto, recordar que podéis usar el traductor de Google para traducirla: basta con poner la dirección de la página que queréis traducir en el cuadro de texto, seleccionar los idiomas y pulsar el botón Traducir.
La página está en inglés; si tenéis muchos problemas con esto, recordar que podéis usar el traductor de Google para traducirla: basta con poner la dirección de la página que queréis traducir en el cuadro de texto, seleccionar los idiomas y pulsar el botón Traducir.
 Ahora podríamos ir eliminando las partes que no nos interesan de la imagen de la mariposa, pero vamos a ver cómo lo haríamos con una máscara. Para añadir una máscara a la capa seleccionada, podemos usar el menú Capa - Máscara, el menú de capas de la paleta Capas o el menú contextual de la capa. De cualquier forma, se abrirá un cuadro donde podremos indicar cómo será inicialmente la máscara; dependiendo de la imagen, será más cómodo que inicialmente la máscara sea blanca o negra, es decir, que se vea totalmente la capa o que no se vea nada de la capa asociada. En este caso, elegiré la opción blanca, haciendo que la máscara no oculte nada de la capa.
Ahora podríamos ir eliminando las partes que no nos interesan de la imagen de la mariposa, pero vamos a ver cómo lo haríamos con una máscara. Para añadir una máscara a la capa seleccionada, podemos usar el menú Capa - Máscara, el menú de capas de la paleta Capas o el menú contextual de la capa. De cualquier forma, se abrirá un cuadro donde podremos indicar cómo será inicialmente la máscara; dependiendo de la imagen, será más cómodo que inicialmente la máscara sea blanca o negra, es decir, que se vea totalmente la capa o que no se vea nada de la capa asociada. En este caso, elegiré la opción blanca, haciendo que la máscara no oculte nada de la capa. A continuación, teniendo seleccionada la máscara (para seleccionarla, pulsamos en su icono, en la paleta Capas), pintamos en ella. Para esto podemos utilizar la Herramienta Pincel: seleccionamos un pincel (desde las opciones de esta herramienta o desde la paleta Pinceles), con el tamaño adecuado y arrastramos para pintar. Si pintamos en negro, se ocultará la capa por donde pintemos; si pintamos en blanco, se verá la capa (podemos seleccionar los colores desde los cuadro de color de la Caja de herramientas).
A continuación, teniendo seleccionada la máscara (para seleccionarla, pulsamos en su icono, en la paleta Capas), pintamos en ella. Para esto podemos utilizar la Herramienta Pincel: seleccionamos un pincel (desde las opciones de esta herramienta o desde la paleta Pinceles), con el tamaño adecuado y arrastramos para pintar. Si pintamos en negro, se ocultará la capa por donde pintemos; si pintamos en blanco, se verá la capa (podemos seleccionar los colores desde los cuadro de color de la Caja de herramientas).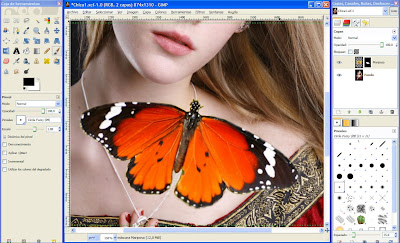 Si nos equivocamos al pintar no pasa nada, podemos cambiar de color de pintura y volver a pintar para deshacer lo que no nos gusta. En la imagen anterior, fíjate cómo, en la máscara que aparece en la paleta Capas, se ve en color blanco lo que se deja ver de la capa asociada.
Si nos equivocamos al pintar no pasa nada, podemos cambiar de color de pintura y volver a pintar para deshacer lo que no nos gusta. En la imagen anterior, fíjate cómo, en la máscara que aparece en la paleta Capas, se ve en color blanco lo que se deja ver de la capa asociada. Este último efecto se puede hacer de muchas formas: como lo hemos visto; poniendo la imagen en blanco y negro encima de la otra y aplicándole una mascara, de forma que sólo se vean las partes que tienen que ir en blanco y negro; copiando y pegando (es decir, sin máscaras)... El uso de las máscaras suele ser una forma relativamente sencilla de obtener este resultado. Además, siempre puedes activar o desactivar la máscara, cambiarla (es decir, pintar más o menos partes) para cambiar las zonas en color o blanco y negro, aplicar la máscara definitivamente en la capa, etc. Es decir, que las máscaras tienen algunas características que las hacen potentes y, a la vez, sencillas de usar.
Este último efecto se puede hacer de muchas formas: como lo hemos visto; poniendo la imagen en blanco y negro encima de la otra y aplicándole una mascara, de forma que sólo se vean las partes que tienen que ir en blanco y negro; copiando y pegando (es decir, sin máscaras)... El uso de las máscaras suele ser una forma relativamente sencilla de obtener este resultado. Además, siempre puedes activar o desactivar la máscara, cambiarla (es decir, pintar más o menos partes) para cambiar las zonas en color o blanco y negro, aplicar la máscara definitivamente en la capa, etc. Es decir, que las máscaras tienen algunas características que las hacen potentes y, a la vez, sencillas de usar.















