Vamos a ver en este tutorial cómo podemos crear este efecto utilizando el programa GIMP 2.6.7 para Windows (para otras versiones u otros sistemas operativos es posible que alguna opción o herramienta cambie ligeramente, pero el proceso que debéis seguir es más o menos el mismo).
Añadir una capa transparente en la parte superior de la lista de capas de la imagen (opción de menú Capa - Capa nueva, o desde el menú de capas de la paleta Capas). En esta capa crearemos el marco de la foto, así que le podemos poner de nombre "Marco", por ejemplo.
 En esta nueva capa, hacer una selección rectángular (con la Herramienta de selección de rectángulos) y rellenarla de blanco. Para rellenar la selección de blanco, acceder a la opción Editar - Rellenar con el color de fondo, suponiendo que tenemos el blanco como color de fondo.
En esta nueva capa, hacer una selección rectángular (con la Herramienta de selección de rectángulos) y rellenarla de blanco. Para rellenar la selección de blanco, acceder a la opción Editar - Rellenar con el color de fondo, suponiendo que tenemos el blanco como color de fondo.
Encoger la selección, para lo que podemos usar la opción Seleccionar - Encoger (Shrink). El número de píxeles dependerá de la imagen de que se trate, podemos ir probando hasta encontrar el número adecuado.
Borrar lo que tenemos seleccionado (con la tecla [Supr]).
 Crear una nueva selección (con la Herramienta de selección de rectángulos) que abarque todo el "marco" que tenemos en esta capa y, con la Herramienta de perspectiva, deformar este marco, para que el marco que vamos a hacer tenga cierta perspectiva (si queremos un marco rectangular, esto no haría falta).
Crear una nueva selección (con la Herramienta de selección de rectángulos) que abarque todo el "marco" que tenemos en esta capa y, con la Herramienta de perspectiva, deformar este marco, para que el marco que vamos a hacer tenga cierta perspectiva (si queremos un marco rectangular, esto no haría falta).
Anclar la capa de transformación que se ha creado al hacer la perspectiva (desde el menú contextual de dicha capa o desde el menú de capas, en ambos casos desde la paleta Capas).
Seleccionar la capa de fondo (la que tiene la imagen) desde la paleta Capas, seleccionar el animal, persona o cosa que quieres que se "salga" fuera de los límites de la foto. Esto se puede hacer con cualquier herramienta de selección y combinación de las mismas (selección libre, selección difusa, etc.). Si se necesita, se puede ocultar la capa del marco, para que no moleste.
Si se necesita o se quiere guardar la selección realizada, se puede hacer desde Seleccionar - Guardar en canal.
Copiar la selección que tenemos en una capa nueva (Editar - Copiar y, a continuación, Editar - Pegar como - Capa nueva). Colocar esta nueva capa por encima de la capa del marco, y en la posición adecuada para que "encaje" con el resto de la imagen (arrastrándola con la Herramienta Mover).
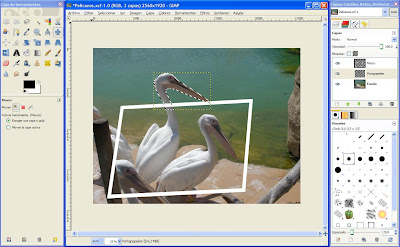 Si queremos, podemos nombrar a esta capa con el nombre que queramos, desde la paleta Capas.
Si queremos, podemos nombrar a esta capa con el nombre que queramos, desde la paleta Capas.
Otra forma de hacer esto último es, tras acceder a la opción Editar - Copiar, utilizar la opción Editar - Pegar en, con lo que se pega lo copiado justo en la posición adecuada; luego, desde la paleta Capas, convertimos en una capa nueva lo que hemos pegado (desde la opción Capa nueva, que se encuentra en el menú contextual de la selección pegada, en el menú Capa o en el menú de capas de la paleta Capas). Luego podemos poner el nombre que queramos a esta capa.
A continuación tenemos que borrar la parte de la fotografía que queda fuera del marco. Esto lo podemos hacer de varias maneras. Por ejemplo, podemos seleccionar la capa de fondo, utilizar las herramientas de selección para borrar lo que quede fuera del marco de la fotografía que hemos hecho y borrarlo (pulsando la tecla [Supr]). Otra manera es seleccionar la capa de fondo, añadir una máscara de capa (desde el menú Capa, desde el menú contextual de la capa o desde el menú de capas de la paleta Capas) y, en esta máscara, pintar de blanco el área que se deba ver y de negro el área que no se deba visualizar.
 Si queremos, podemos poner una nueva capa en el fondo, y rellenarla con el color de fondo que queramos que se vea en la imagen resultante, o con un patrón o con otra imagen, lo que queramos y lo que le pueda ir bien a nuestra imagen.
Si queremos, podemos poner una nueva capa en el fondo, y rellenarla con el color de fondo que queramos que se vea en la imagen resultante, o con un patrón o con otra imagen, lo que queramos y lo que le pueda ir bien a nuestra imagen.
Sólo nos queda ajustar un poco la imagen: ponemos la capa con el marco de la fotografía por debajo de la capa que está fuera de los límites (si no la habíamos hecho ya), añadir una sombra a la capa del marco (seleccionándo dicha capa y accediendo a la opción Filtros - Luces y sombras - Sombra arrojada) y, si queremos, añadir también dicho efecto de sombra a la capa que se sale del marco. Ajustamos un poco las capas de las sombras, para que aparezcan solamente en los sitios adecuados, y ya tenemos el resultado final. Esta es una forma relativamente sencilla de lograr este efecto, aunque, dependiendo de la soltura en el manejo del programa o de lo que estéis acostumbrados, se puede obtener el mismo resultado de una forma distinta. Si queréis otro tutorial sobre cómo hacer este mismo efecto utilizando Photoshop, podéis acceder a esta entrada del blog Chica Geek.
Esta es una forma relativamente sencilla de lograr este efecto, aunque, dependiendo de la soltura en el manejo del programa o de lo que estéis acostumbrados, se puede obtener el mismo resultado de una forma distinta. Si queréis otro tutorial sobre cómo hacer este mismo efecto utilizando Photoshop, podéis acceder a esta entrada del blog Chica Geek.




6 comentarios:
es asi como se hace y al hacerlo sale... pero expresate mejor qe para entenderte hay que comerse la cabeza !
Bueno, lo intento explicar lo más detalladamente posible, aunque sí que es verdad que hay que tener ciertas nociones de lo que son capas, el uso de algunas herramientas básicas, las técnicas de copiado y pegado... De todas maneras, siempre estoy abierto a las críticas (siempre constructivas) y a consejos. ¡Intentaremos mejorar!
Esque yo creo que has metido mucha teoria que no hace falta y repites mucho las palabras entonces te confundes. Pero bueno tu explicacion me a ayudado para hacer la foto :)
muy buen tuto amigo, sólo que me atoro a partir de "Copiar la selección que tenemos en una capa nueva, etc..."
seguiré tratando...
gracias por el aporte!!!
Creo que tal vez el hacer correctamente la selección es lo más complicado. Una vez tienes la selección, seguro que con un par de pruebas puedes seguir el resto de pasos para obtener el resultado final :-)
Si falla algún paso, recuerda que puedes deshacer los últimos pasos hasta llegar al último punto correcto, e intentar seguir a partir de ahí.
Un saludo.
oye podrias por favor ser mas especifico en lo de borrar la parte de la fotografía que queda fuera del marco xq no me sale y ya me desespere jaja
gracias
Publicar un comentario